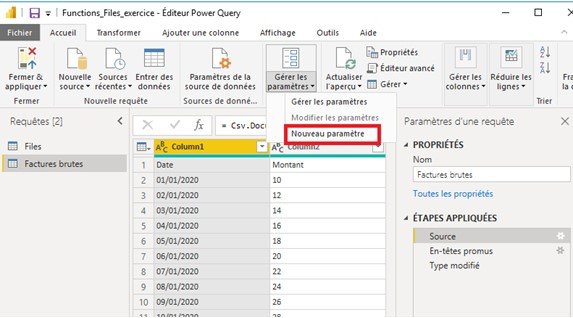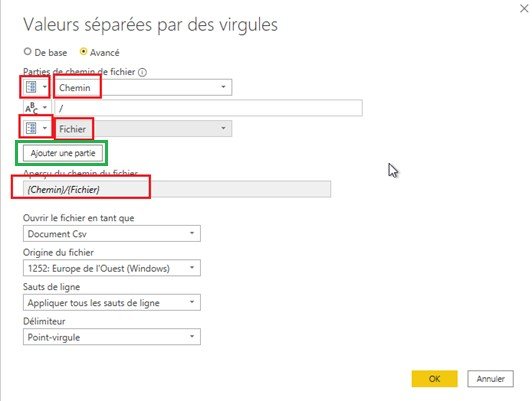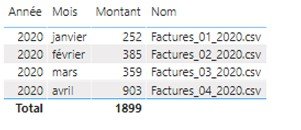Chargement de fichiers à partir d’une fonction Power Query
Dans cet article , nous allons vous montrer comment charger plusieurs fichiers de même structure et contenus dans un dossier avec Power BI Desktop.
En choisissant comme source de données « Dossier », Power BI propose de charger automatiquement tous les fichiers contenus dans le dossier. Si vous faites un test, vous remarquerez que Power BI crée une fonction pour répondre à ce besoin. Voici le résultat obtenu :
Dans cet exemple, nous vous propose d’utiliser la source Dossier pour récupérer la liste des fichiers contenus dans le dossier mais de ne pas laisser Power BI construire la fonction. Dans un but pédagogique, vous allez vous-même la créer. Nous considèrons qu’un exercice pratique est meilleur que n’importe quelle explication !
Il faut prévoir une vingtaine de minutes pour faire l’exercice.
La liste des fichiers sources est fournie. Téléchargez-les et recopiez les dans un nouveau dossier « Fichier Sources » puis notez le chemin de ce répertoire (faites un copier/coller, il sera utilisé immédiatement dans la suite).
Attention, prêt… Commençons !
Récupération de la liste des fichiers
⦁ Ouvrez Power BI Desktop et sélectionnez comme source de données « Dossier »
⦁ Indiquez le chemin complet du répertoire source créé préalablement.
C’est le moment de se dire : C’est quoi déjà le chemin ? 🙄
⦁ Cliquez sur “Transformer les données”
⦁ Ne gardez que 2 colonnes : chemin et nom du fichier
Connexion à un fichier source
⦁ Connectez-vous à un fichier type csv de manière classique
Voici le résultat obtenu dans Power Query : Renommez la requête en “Factures brutes”
Paramétrage de la source
Maintenant, nous allons paramétrer le chemin du fichier. Ce sera utile à la fonction.
⦁ Créez le paramètre « Chemin » :
⦁ De type Texte
⦁ Contenant le chemin du dossier contenant tous les fichiers sources
Nous mettons la valeur suivante :
E:\Projets\Articles techniques\2021_03_29_Nasser_PowerBI_Functions\Files
⦁ Ajoutez le paramètre NomFichier, utile également pour la fonction
Nous mettons la valeur suivante : Factures_01_2020.csv (n’importe quel fichier du dossier)
⦁ Cliquez sur la requête Factures brutes (toujours dans Power Query)
⦁ Puis sur Source (petite étoile à droite)
⦁ Choisissez « Avancé » et créer 3 parties pour le chemin
⦁ 1ère partie : Sélectionner le paramètre Chemin
⦁ 2ème partie : « \ »
⦁ 3ème partie : Sélectionner le paramètre Fichier
Encore quelques pages 😴 et ce sera terminé. Vous serez fiers de vous !
⦁ Vérifiez l’aperçu pour valider que le chemin est correct
⦁ Puis après validation, vérifiez que le fichier se charge bien dans Power Query :
S’il y a une erreur dans le paramétrage effectué, le fichier ne se chargera pas
Création d’une fonction à partir de la table
⦁ Transformez la table « Factures brutes » en fonction
9 pages pour enfin faire des fonctions 🥳
⦁ Appelez la fonction fncFacture
⦁ Un dossier est créé contenant tous les constituants de la fonction (c’est plus simple à gérer)
Table finale
Il est temps de créer la table finale contenant toutes les factures.
⦁ Cliquez sur « Files » puis Ajoutez une colonne type « Appeler une fonction personnalisée »
L’idée est d’appeler la fonction pour chaque ligne de cette table et de charger le résultat dans la même table. C’est cool non ? 🤩
⦁ Faites les paramétrages suivants puis validez :
Nous définissons les paramètres entrant de la fonction et qui sont des colonnes de la table. Encore plus cool non !
⦁ Cliquez sur la nouvelle colonne créée fncFacture pour faire apparaître les nouvelles colonnes qui résultent de l’exécution de la fonction. Valider OK.
Trop cool !
⦁ Le nom des 2 colonnes n’est pas convivial. Renommez-les
⦁ Vérifiez la colonne date est bien de type date sinon modifiez là
⦁ Renommez la requête « Files » en « Facture »
Optimisation
Seule la table Facture est utile pour l’analyse. Elle doit être chargées contrairement à la table Factures brutes qui n’est qu’une table de travail pour charger les données. Comme Power BI charge les données en mémoire, il important de ne charger que ce qui est utile. La table « Factures Brutes » est inutile à l’analyse. Elle ne doit pas être chargée dans Power BI.
⦁ Cliquez sur les propriétés de la table « Factures brutes
⦁ Décochez « Activez le chargement…» puis validez
Pour finir
Modifiez les types de colonnes
⦁ Modifiez le type de Montant en numérique et Date en Date (si ce n’est pas déjà le cas)
⦁ Fermez et appliquez
Résultat
Il était temps, c’est bientôt l’heure de dormir ! 💤💤💤💤
⦁ Sélectionnez Année, Mois, Montant, Nom
⦁ Puis sélectionnez le type de graphique Tableau
Si les Montants ne se somment pas, vérifiez que la colonne est configurée pour la somme :
Et voilà c’est fini. Vous pouvez maintenant reprendre une activité normale. Merci d’avoir suivi ces quelques explications !